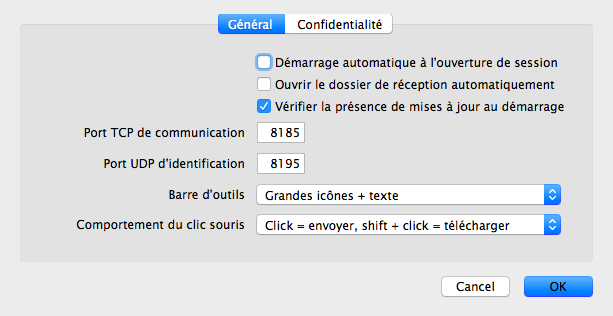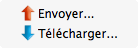Bienvenue
Bienvenue dans le manuel d'utilisation de JOTO, un logiciel de transfert de fichiers entre ordinateurs simple et efficace.
JOTO est très simple d'utilisation. Ce manuel vous présente les différentes fonctionnalités de JOTO en vous guidant pas-à-pas.
Installation
Pour installer JOTO, suivez les indications suivantes :
Installation sur Windows
Exécutez l'installeur "JOTO-Installer.exe" que vous avez téléchargé. Sélectionnez les options qui vous intéressent, en cas de doute vous pouvez laisser les choix par défaut.
JOTO est alors installé et prêt à fonctionner, le menu "Démarrer" contient les raccourcis vers l'application, le désinstalleur et le site Web.
Installation sur MAC OS
Ouvrez l'image disque "JOTO-Installer.dmg" que vous avez téléchargé. Déplacez avec la souris l'icone "JOTO" sur l'icone "Applications".
JOTO est alors installé et prêt à fonctionner. Vous pouvez éjecter l'image disque.
Si vous souhaitez désinstaller JOTO, il suffit de placer l'application JOTO dans la corbeille.
Introduction
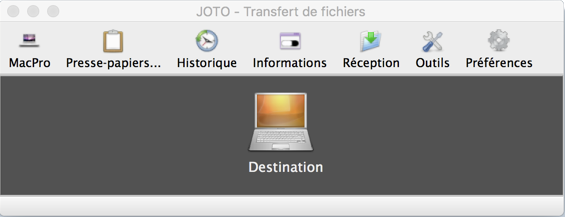
Démarrez JOTO sur vos différentes machines.
Lorsque JOTO démarre, il examine le réseau afin de lister les autres machines sur lesquelles il est installé. Celles-ci sont alors affichées dans la partie inférieure de la fenêtre.
En cas de problème
Si aucune machine n'apparait alors que JOTO est fonctionnel sur celles-ci, vérifiez si vous n'avez pas un pare-feu qui bloquerait JOTO.
En effet, pour fonctionner, JOTO utilise les ports TCP 8185 et UDP 8190 par défaut. Reportez-vous à la documentation de votre logiciel pare-feu pour plus d'informations sur comment débloquer les ports utilisés par JOTO.
La partie supérieure contient les principales commandes de JOTO :
Nom de la machine
Cette icone affiche le nom de votre machine.
S'il n'est pas très clair, ou si vous voulez lui donner un nom plus explicite (par exemple "Salon" ou "Mon PC"), vous pouvez le modifier en cliquant sur son icone.
Vous pourrez également choisir une icone mieux adaptée à votre machine pour faciliter son identification.
Transfert de fichiers
Vous pouvez envoyer un ou plusieurs fichiers ou dossiers vers un autre poste de 2 façons :
- en effectuant un drag-n-drop des fichiers ou dossiers depuis l'explorateur de fichiers (Windows) ou le Finder (Mac OS) vers l'icone de la machine destinataire,
- en cliquant sur l'icone de la machine destinataire : un sélecteur de fichiers s'ouvre, utilisez-le pour indiquer quels sont les fichiers à envoyer.
Informations
Il est possible de suivre l'avancement des transferts de fichiers en cours en cliquant sur le bouton  "Informations" : les transferts en cours et leur progression seront affichés.
"Informations" : les transferts en cours et leur progression seront affichés.
Vous pouvez alors les suspendre (bouton pause  , cliquer à nouveau pour reprendre), ou les interrompre (bouton stop
, cliquer à nouveau pour reprendre), ou les interrompre (bouton stop  ).
).
Vous pouvez également consulter les informations de fonctionnement de JOTO telles que les résultats des transferts, les messages d'erreur, la version de JOTO, les adresses IP de votre machine, ...
Réception
Une fois transférés, les fichiers sont placés dans un dossier de réception, que vous pouvez afficher dans l'explorateur (Windows) ou le Finder (Mac OS) en cliquant sur le bouton  "Réception" dans la barre d'outils.
"Réception" dans la barre d'outils.
Cette fenêtre peut s'ouvrir automatiquement à la fin de chaque transfert en sélectionnant l'option "Ouvrir le dossier de réception automatiquement" dans la fenêtre de préférences, voir le paragraphe Réglages / options.
Si un fichier existe déjà dans le dossier de réception, il est conservé en étant renommé en ajoutant la date et l'heure à son nom.
Historique
Chaque envoi de fichier est enregistré dans un historique. Vous pouvez ainsi facilement recommencer un transfert, par exemple si un fichier déjà envoyé a été modifié.
De même, les contenus du presse-papier envoyés sont enregistrés et peuvent être ré-émis.
Pour cela, cliquez sur le bouton  "Historique" et choisissez dans la liste déroulante l'envoi à refaire.
"Historique" et choisissez dans la liste déroulante l'envoi à refaire.
Transfert du presse-papiers
Le contenu du presse-papier peut également être envoyé à un autre poste.
Pour cela, lorsque le presse-papier contient le texte à envoyer (adresse Internet, texte à transférer, ...), cliquez sur le bouton  "Presse-papier" et choisissez le poste destinataire dans la liste déroulante.
"Presse-papier" et choisissez le poste destinataire dans la liste déroulante.
Le poste destinataire aura alors son presse-papier initialisé avec le texte envoyé, vous n'avez plus qu'à le coller pour l'utiliser.
Transfert avancé
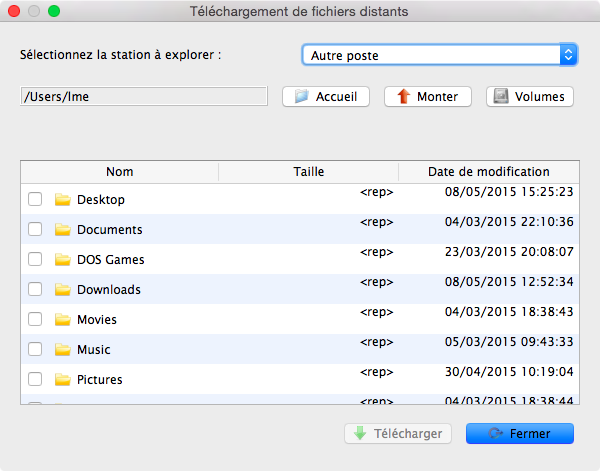
Le transfert de base permet d'envoyer un fichier vers un autre poste, mais il est possible de faire le contraire, c'est-à-dire de télécharger un ou plusieurs fichiers situés sur un autre poste.
Pour cela, cliquez sur l'icone du poste, choisissez "Télécharger", une fenêtre s'ouvre. Elle contient le nom du répertoire examiné sur le poste distant et son contenu.
Vous pouvez alors cocher les cases du ou des fichiers ou dossiers que vous souhaitez télécharger, et cliquer sur le bouton "Télécharger" pour qu'ils soient récupérés et enregistrés dans le répertoire "Réception".
La liste des fichiers peut être triée en cliquant sur les entêtes de colonne.
Vous pouvez passer à un autre poste en le choisissant dans la liste déroulante.
Le bouton "Accueil" vous ramène au répertoire par défaut défini en fenêtre de réglages / options (attention : celle du poste que vous explorez...)
Le bouton "Monter" vous amène au répertoire parent à celui en cours.
Le bouton "Volumes" affiche les différents volumes du poste distant.
Si le répertoire choisi n'est pas accessible (voir la fenêtre de réglages / options), la liste de fichiers sera vide, et un message "L'accès à ce repertoire n'est pas autorisé" sera affiché au dessus de la liste.
Mise à jour
JOTO évolue régulièrement soit pour corriger des anomalies, soit pour améliorer ses performances ou ses fonctionnalités. Il est donc conseillé de le maintenir à jour.
Pour cela, utilisez le menu  "Outils" /
"Outils" /  "Vérifier les mises à jour disponibles"
"Vérifier les mises à jour disponibles"
Si une nouvelle version est mise à disposition, JOTO vous présente sa description (c'est-à-dire ce que contient cette nouvelle version), et vous propose de la télécharger. Elle sera placée dans le dossier "Réception".
Si vous cochez la case "Mettre à jour sur tous les postes", les autres postes allumés à cet instant se mettront à jour en même temps.
Remarques :
- Par défaut, JOTO recherche les mises à jour à chaque démarrage. Vous pouvez modifier ce comportement dans les réglages de l'application, voir le paragraphe Réglages / options.
- Si un poste détecte des versions de JOTO plus récentes parmi les autres postes, il se mettra lui-même à jour immédiatement. En effet, il est important que tous les postes utilisent la même version de JOTO afin qu'ils puissent fonctionner correctement.
Outils
Ce bouton ouvre un menu permettant l'accès aux commandes suivantes :
Se connecter à une machine...
Dans le cas ou certaines machines de votre réseau ne seraient pas correctement détectées, cette commande vous permet de vous y connecter : entrez l'adresse IP de la machine à contacter, cliquez sur "Tester" pour faire un test de connexion, et sur "OK" pour réaliser la connexion.
Pour connaitre l'adresse IP de la machine, 2 possibilités : elle est indiquée au démarrage de JOTO dans les informations : cliquez sur  Informations pour les consulter. Vous pouvez également les consulter sur la boite de dialogue
Informations pour les consulter. Vous pouvez également les consulter sur la boite de dialogue  A propos...
A propos...
Aller sur le site...
Cette commande ouvre la page principale du site de JOTO avec votre navigateur Web. Vous pouvez ainsi y trouver les dernières informations, les téléchargements, ou le manuel d'utilisation.
Documentation en ligne...
Cette commande ouvre la page du manuel d'utilisation de JOTO avec votre navigateur Web.
Vérifier les mises à jour disponibles...
Voir le paragraphe Mise à jour de JOTO.
A propos...
Cette commande affiche une fenêtre contenant diverses informations techniques sur JOTO, l'adresse du site Web, et la ou les adresses IP locale(s) de votre machine.
Réglages / options
Cette fenêtre propose les réglages suivants :
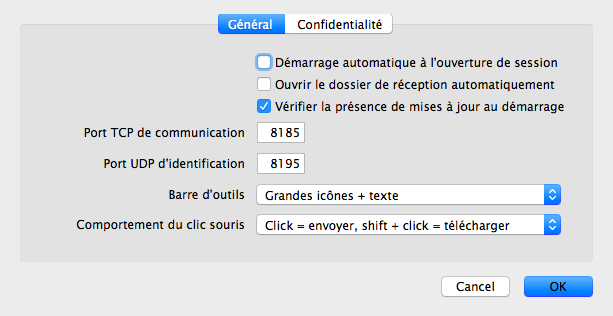
Démarrage automatique à l'ouverture de session
Cette option permet le démarrage automatique de JOTO dès que vous démarrez votre poste (si vous avez une ouverture de session automatique), ou lorsque vous ouvrez la session.
Ouvrir le dossier de réception automatiquement
Lorsque cette option est cochée, JOTO ouvre le dossier de réception dans l'explorateur de fichiers (Windows) ou le Finder (Mac OS) à la fin de chaque transfert.
Vérifier la présence de mises à jour au démarrage
Lors de son démarrage, JOTO vérifie si de nouvelles mises à jour sont disponibles. Si oui, la fenêtre de description de la nouvelle version apparait pour proposer son téléchargement.
Réglage des ports TCP / UDP
Cette option permet de changer les ports utilisés par JOTO dans le cas ou ils entrent en conflit avec d'autres applications. C'est une option avancée, à n'utiliser que si vous comprenez bien ces aspects réseau. Dans le cas contraire, n'hésitez pas à demander conseil sur notre site Web.
Suite à une modification des numéros de ports, les autres postes ou JOTO est actif sont mis à jour avec ces nouveaux paramètres. Sur les postes ou JOTO n'était pas actif, il faudra refaire l'opération manuellement.
Barre d'outils
Cette option permet de choisir l'apparence de la barre d'outil pour la rendre plus discrète et compacte, ou au contraire plus lisible.
Comportement du clic souris
Vous pouvez choisir entre un transfert normal (vers le poste sélectionné) ou un téléchargement (depuis le poste sélectionné) de plusieurs manières :
| Option choisie | Transfert | Téléchargement |
|---|
Menu contextuel 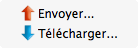
(Méthode par défaut) | Cliquer sur le poste, et choisir "Envoyer" dans le menu contextuel | Cliquer sur le poste, et choisir "Télécharger" dans le menu contextuel |
| Survol | 
Cliquer sur la flèche verte | 
Cliquer sur la flèche orange |
| Click = envoyer, shift + click = télécharger | Cliquer sur le poste | Cliquer sur le poste tout en appuyant sur la touche "Shift" |
| Click = télécharger, shift + click = envoyer | Cliquer sur le poste tout en appuyant sur la touche "Shift" | Cliquer sur le poste |
Onglet confidentialité

Cet onglet permet de définir les répertoires de votre machine accessibles lors d'un transfert depuis un autre poste (voir Transfert avancé)
En utilisant la liste déroulante, vous pouvez également autoriser un accès total, ou refuser tout accès distant.
Par défaut, seul votre répertoire personnel est accessible.
Vous pouvez également indiquer dans quel répertoire se placer au démarrage (par défaut, il s'agit de votre répertoire personnel).
Licence
Sans licence, JOTO est utilisable sans limitation pendant une durée de 30 jours, qui commence à la première installation de JOTO sur l'un de vos postes. Si vous l'installez plus tard sur un autre poste, cette date de démarrage reste la même.
A la fin de ce délai, JOTO vous demandera de saisir un numéro de licence avant chaque transfert.
En cliquant sur le bouton "Acheter", vous serez amené sur une page Web vous permettant d'effectuer l'achat de la licence.
Une fois l'achat effectué, vous recevrez par mail la licence à saisir via le menu  "Outils" /
"Outils" /  "Entrer la licence..."
"Entrer la licence..."
Le programme sera alors débloqué, et mettra également à jour la licence sur tous les autres postes du réseau.
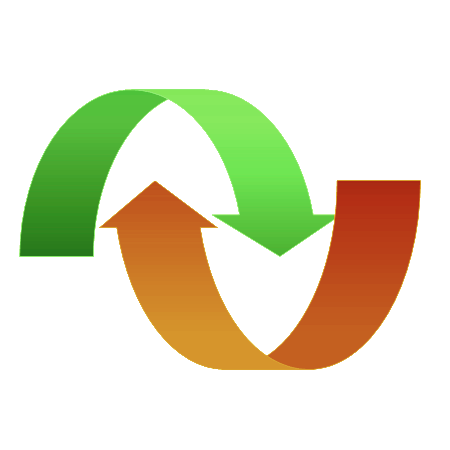

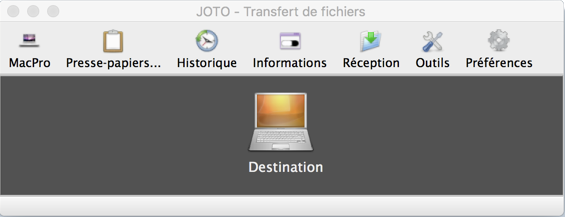

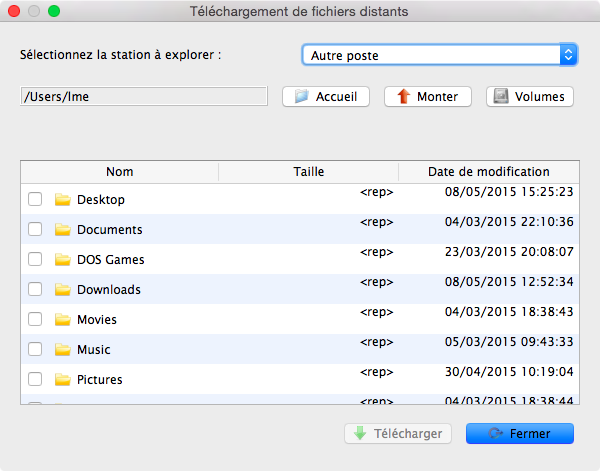
 "Vérifier les mises à jour disponibles"
"Vérifier les mises à jour disponibles"